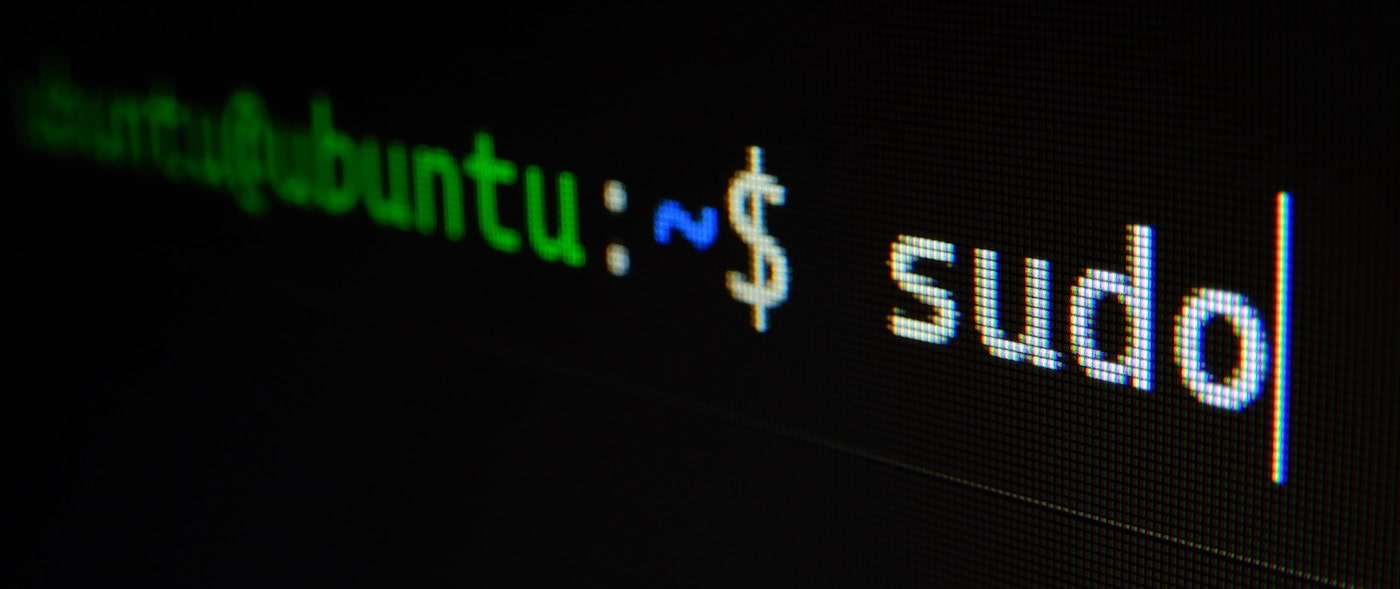Published: Sep 23, 2022 by Skyland Staff
Introduction
A Security Technical Implementation Guide (STIG) is a standardized cybersecurity framework for specific technology products, devices, or systems. It provides a set of configuration settings and security controls to enhance the security posture of a system. In this article, we’ll guide you through the process of performing a STIG compliance scan on a remote Linux system, specifically Ubuntu 18.04 LTS, using the Security Content Automation Protocol (SCAP) Compliance Checker (SCC).
Step 1: Download the Required Files
First, navigate to the following website: https://public.cyber.mil/stigs/scap/. Download the “SCC 5.5 Windows” and extract the files. Next, download the “SCC UNIX Remote Scanning Plugin” and extract the files.
Step 2: Install and Set Up the SCC Application
- From the “SCC 5.5 Windows” folder, run the setup.exe file. Do not change the installer’s default settings.
- Once installed, open the SCC application.
Step 3: Configure the Remote Scan
- From the “Choose a scan type” dropdown menu, select “UNIX SSH Remote Scan”.
- Select “Install UNIX Remote Scanning Plugin” button that appears.
- Select the “SCC_5.5_UNIX_Remote_Scanning_Plugin.scc” file.
- Identify the Ubuntu 18.04 LTS target system to be scanned.
- On the target system, confirm that SSH access is enabled.
Step 4: Add the Target System to the SCC Application
- In the SCC application, select “Edit/Select UNIX Hosts” and create an SSH password.
- Confirm that you are now in the SCC “Host Credential Manager for Unix” window.
- Click “Add New Host”.
- In the “DNS Name/IP Address” field, enter the IP address of the target system.
- In the “Authentication Type” dropdown, select “32 : SSH as non-root, then Sudo: With Password”.
- In the “Select Credential” dropdown, select “Add New Credential”.
- At minimum, enter the username/password of an account that has SSH and sudo privileges on the target system.
- Click “Test SSH”.
- If the SSH test is successful, click “Test SSH, Save and Close”. If the test is not successful, troubleshoot the SSH issue before proceeding to the next step.
- Close the “Host Credential Manager for Unix” window to return to the SCC home window.
Step 5: Perform the STIG Compliance Scan
- In the “Content” section, select the Ubuntu 18.04 STIG and ensure all other boxes are not checked.
- Click “Start Scan”.
- When the scan completes, return to the SCC home window and click “View Results”.
Step 6: Review the Scan Results
- In the “Reports” section, double-click the “All Settings” and “Non-Compliance” reports to confirm that expected content is displayed.
Conclusion
Congratulations, you have successfully performed a STIG compliance scan on a remote Linux system. Be sure to review the results carefully and take appropriate action to address any non-compliant items.
Look for a follow-up post to learn how to interpret and analyze SCAP scan results.